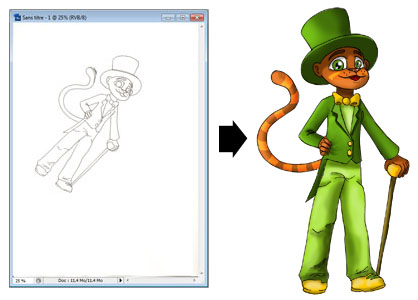Coloriser un dessin scanné
Ce tutoriel a été réalisé avec Photoshop CS3 sous Windows 7, mais la plupart des fonctionnalités sont identiques dans d'autres versions.
Dessin et scan
Réalisez votre dessin
Lorsque vous faites un dessin avec l'intention de le scanner et de le coloriser à l'ordinateur, il est important de l'adapter ! Autant que possible, repassez les traits avec un feutre noir fin. Comme le scan a tendance à rendre les traits pâles, cela vous évite d'en perdre des morceaux. Si vous tenez au crayon papier, appuyez fort sur vos traits définitifs. Evitez les couleurs : elles perdent en vigueur au scan.
Scannez votre dessin
Vous pouvez scanner votre dessin dans un logiciel dédié, puis l'ouvrir avec Photoshop en faisant Fichier > Ouvrir... et en allant chercher l'image là où vous l'avez enregistrée sur votre disque dur.
Sinon, Photoshop possède également une option intégrée. Cliquez sur Fichier > Importation > [nom de votre scanner] et la fenêtre de numérisation s'ouvrira.
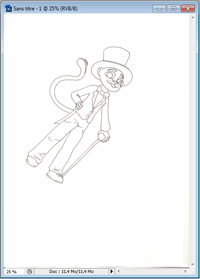
Prenez garde à la résolution de votre image. Par défaut, elle est généralement de 200 dpi : c'est une bonne résolution pour travailler avec des traits nets, et elle est supérieure à celle que l'on trouve sur le net (72 dpi).
Corrections
L'image tout fraîchement sortie du scan n'est pas franchement extraordinaire : penchée, mal cadrée, pâle... Une méthode "bourrine" pour la mettre en couleurs pourrait constituer en un simple clic avec le pot de peinture, mais il faut l'éviter à tout prix, à cause des fines bordures blanches qui apparaîtraient sur les côtés du dessin. Nous allons procéder à une série de rectifications qui permettront d'avoir un tracé propre, puis nous mettrons la couleur en-dessous.
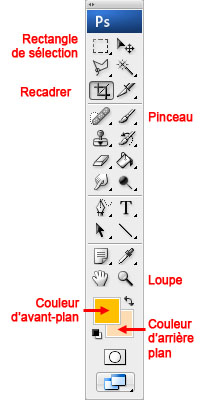
Corriger l'inclinaison
Comme souvent quand on dessine penché, le personnage n'est pas tout à fait droit ! Nous allons donc le remettre d'aplomb.
Trouvez la barre d'outils dans votre espace de travail (ci-contre). Si elle n'apparaît pas, récupérez-la en allant dans Fenêtre > Outils. Si elle apparaît mais que certains outils ne sont pas les mêmes, faites un clic prolongé sur l'outil en question et un petit menu s'ouvrira, dans lequel vous pourrez trouver différentes variations de l'outil.
Choisissez l'outil Rectangle de sélection et faites un cliquer-glisser autour du personnage pour sélectionner approximativement une zone qui l'englobe tout entier.
Appuyez ensuite sur Ctrl + T, ou faites Edition > Transformation manuelle. Une grille de transformation apparaît autour de la zone sélectionnée. En positionnant votre curseur légèrement à l'extérieur d'un coin de l'image, vous voyez apparaître une petite flèche incurvée. Cliquez et déplacez votre souris pour faire tourner l'image jusqu'à ce qu'elle soit droite. Cliquez ensuite n'importe où à côté avec un autre outil pour valider ce déplacement.
Recadrer pour supprimer les marges inutiles
Le dessin, fait au beau milieu de la feuille, comporte d'immenses bordures blanches inutiles. Utilisez l'outil Recadrage (toujours dans la barre d'outils) et faites un cliquer-glisser autour du personnage pour sélectionner la zone à conserver. Vous pouvez l'ajuster en tirant sur les poignées de la grille de transformation qui apparaît alors. Quand vous êtes satisfait, appuyez sur Entrée.
Nettoyer les blancs et les noirs
L'image est souvent un peu pâle, et grisée sur les bords. Nous allons faire en sorte que tous nos blancs soient vraiment blancs, et tous nos noirs vraiment noirs : plus aucun gris. Choisissez le menu Image > Réglages > Niveaux et vous voici face à un organigramme un peu mystérieux.
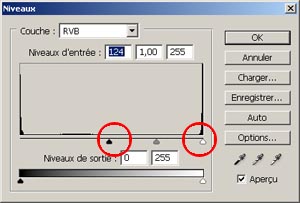
Le graphique à barres noires représente les couleurs présentes dans votre dessin. Le plus utile, ce sont les deux petits triangles respectivement noir et blanc situés en-dessous. Ce sont eux qui vont vous permettre le "nettoyage". En effet, plus vous les rapprochez, et plus vous réduisez la gamme de couleurs du dessin.
Ici, nous allons commencer par tirer le petit triangle de gauche (le noir) vers la droite : les gris presque noirs deviennent noirs. Ensuite, nous allons tirer le petit triangle de droite (le blanc) vers la gauche : les gris presques blancs deviennent blancs. A vous de juger où vous arrêter, mais évitez de coller les curseurs pour conserver un brin de nuance.
A ce stade de l'aventure, il est bon de zoomer avec la loupe ! Pour dézoomer, appuyez sur la touche Alt tout en cliquant avec la loupe.
Rectifier des erreurs
Il arrive qu'en dessinant, on commette des erreurs, comme ici entouré en rouge. Mieux vaut les laisser pour les effacer ensuite sous Photoshop.

Choisissez l'outil Pinceau. Cliquez sur la couleur d'avant-plan pour ouvrir une fenêtre de sélection de couleurs : choisissez du blanc pur.
Avec le pinceau de sélectionné, vous avez accès à ses options, tout en haut de votre écran :
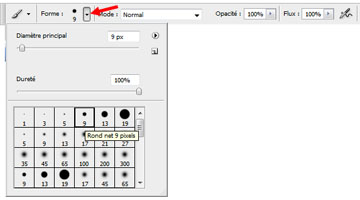
Choisissez un pinceau rond, net, opacité 100%. Peignez ensuite par-dessus les traits à corriger pour les effacer.
Position des calques
Trouvez la boîte de calques (si elle ne s'affiche pas, activez Fenêtre > Calques). Un calque est, en quelque sorte, une couche transparente : en en superposant plusieurs, on peut travailler sur des images très complexes sans tout avoir à déranger si on veut changer un seul élément.
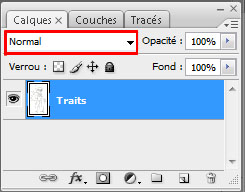
Généralement, votre calque actuel est nommé Arrière-plan, en italique, et avec un petit verrou. Cela signifie que le calque est bloqué. Double-cliquez sur le nom du calque pour pouvoir le renommer et donnez-lui un nom parlant (Traits, par exemple). Cela débloque le calque.
Changez ensuite le mode de fusion du calque (encadré en rouge). Par défaut, il est défini sur "Normal". Passez-le en mode "Produit". De cette manière, tout ce qui est noir est opaque, et tout ce qui est blanc est transparent : cela va vous permettre de colorier les zones blanches de votre dessin sans abîmer les traits noirs.
Mise en couleurs
Créer un calque par couleur
Pour chaque couleur, nous allons créer un calque différent. Notre dessin sera donc, au final, une superposition de différents calques, un par couleur ou par élément, placés les uns en-dessous des autres.
Cliquez sur Nouveau calque pour ajouter un calque et renommez-le de manière logique. Je vais rajouter à mon dessin un calque Peau, et l'utiliser pour peindre la peau. Pour placer le calque Peau sous le calque Traits, cliquez-glissez-le à l'emplacement voulu (cliquez dessus, maintenez le bouton de la souris enfoncé, puis faites-le glisser jusqu'au-dessous du calque Traits).
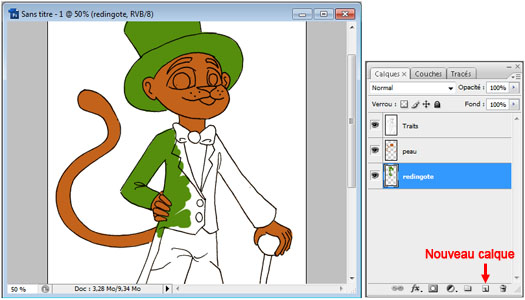
Mise en couleurs
Attention, nous n'allons pas utiliser l'outil Pot de peinture ou Remplissage ! Choisissez l'outil Pinceau. La technique consiste à "colorier" de manière uniforme. Pensez à augmenter ou réduire la taille du pinceau selon ce que vous voulez obtenir : plus large pour colorier vite de grandes zones, plus fin pour les détails. Comme vous avez placé vos traits sur un calque supérieur, vous pouvez sans risque déborder "sous" les traits !
Faites bien attention à toujours mettre une couleur par calque ! J'ai besoin de colorier la peau en brun, l'habit en vert, la canne en jaune ? Je vais créer un calque indépendant pour chacun de ces éléments, et les traiter de la même façon.
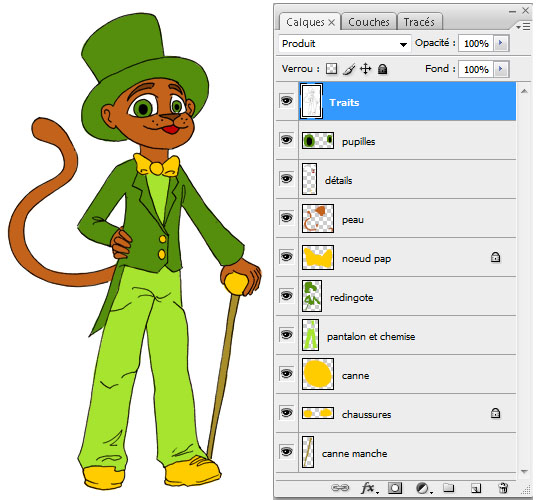
Ombres
Colorier sans déborder
C'est maintenant qu'il est important d'avoir bien colorié un élément par calque ! Sélectionnez un calque : il apparaît sur fond bleu. Cliquez ensuite sur l'icône Verrou de transparence qui se situe en haut de la fenêtre. Cette option fait que vous ne pouvez plus peindre que sur les zones déjà peintes : ce qui est transparent reste transparent ! Ce qui va nous permettre d'ajouter des ombres sans déborder. (Les calques verrouillés ont un petit cadenas qui s'affiche à côté du nom.)
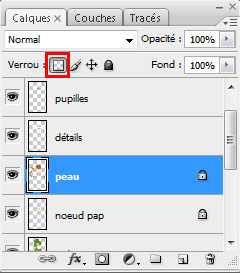
Choisir des couleurs harmonieuses
Choisissez l'outil Pipette, au-dessus de la loupe dans la boîte à outils. Faites un clic simple sur la couleur déjç en place (ici, le brun). La pipette "récupère" alors cette couleur et la place dans le cadre de couleur d'avant-plan. Faites ensuite un double-clic sur le carré de couleur d'avant-plan pour afficher la fenêtre à couleurs, et choisissez une couleur un peu plus sombre que celle dont vous disposez actuellement.
Pensez aussi à changer la forme de votre pinceau. Un plus flou, par exemple, ou un plus large, selon l'effet que vous voulez obtenir.
Tout est prêt ! Il ne vous reste plus qu'à peindre. N'hésitez pas à faire des gestes amples, car vos parties vides sont protégées par le verrou de transparence. Pensez aussi à ajouter des reflets.

Enregistrer pour poster sur le web
Redimensionner l'image
Normalement, vous n'avez pas de marges superflues (si c'est le cas, remontez au début de ce tutoriel). Mais l'image reste très grande ! Il va falloir la redimensionner.
Cliquez sur le menu Image > Taille de l'image dans la barre de menus. La fenêtre ci-contre s'ouvre. Pour le Forum Dessiné, réglez la nouvelle taille de votre image de sorte à ce que la largeur soit inférieure à 600, et la hauteur inférieure à 400 px.
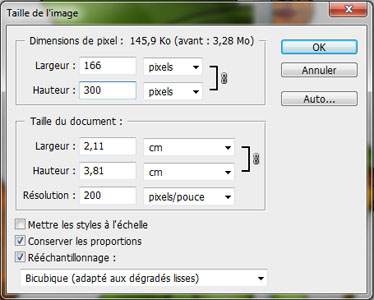
Enregistrer
Pour enregistrer, allez dans le menu Fichier > Enregistrer. La fenêtre ci-contre s'ouvre. Naviguez dans vos dossier pour l'enregistrer à l'endroit où vous le souhaitez. Pour choisir le format que vous voulez, cliquez sur la flèche pour dérouler le menu et choisissez-y le format .jpg. (Note : si vous comptez retravailler plus tard votre image, enregistrez-la aussi sous le format .psd).
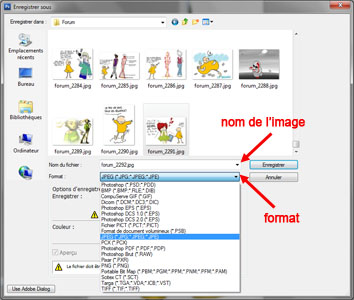
Cela aura pour effet d'ouvrir une fenêtre qui règle la qualité (ou compression). Choisissez une qualité intermédiaire, de 6 ou 7 par exemple. Vous obtenez ainsi une image assez légère, mais d'assez bonne qualité.
Votre image est prête !