Faire un dessin de A à Z avec Artrage
Ce logiciel est directement fourni avec certaines tablettes graphiques, outil quasi-indispensable pour le manier. Ce didacticiel a été rédigé avec la version Artrage 2.
Création et organisation de l'espace de travail
A la demande d'un membre du forum, je vais m'efforcer de donner une idée des fonctionnalités et autres astuces du logiciel atypique, mais donnant des rendus très originaux, Artrage. J'espère répondre ici à toutes les questions pas trop ardues que vous vous posez !
Lorsque vous ouvrez le logiciel, celui-ci vous sort automatiquement un document blanc, avec une imitation de grain de papier. Le problème, c'est que ça ne convient pas à l'image que nous voulons créer. Nous allons donc ouvrir un nouveau document : cliquer sur fichier > nouvelle peinture.
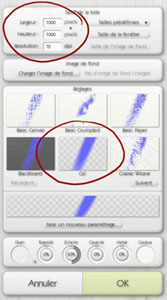
Vous obtenez la fenêtre ci-dessus. Sélectionnez une résolution de 72 dpi (pour toute image destinée à l'écran, ça suffit), puis sélectionnez une feuille de 1000/1000 pixels pour avoir la place de dessiner, on rognera plus tard. En cas de besoin, voir le didacticiel de Lou sur les images numériques.
Très important, sélectionnez un fond transparent (cel en anglais).
Ne vous occupez pas des paramètres avancés en dessous, ils conviennent très bien tels quels.
Validez, et sous vos yeux ébahis apparait la fenêtre dans laquelle vous allez nous faire un beau dessin. Analysons, décortiquons…

Et aussi quelques subtilités de navigation :
- un clic droit fait disparaître toutes les fenêtres sur le côté ;
- un deuxième clic droit les fait réapparaître ;
- un clic droit maintenu permet de déplacer l'espace de travail librement ;
- cliquer sur les petits onglets verts des fenêtres les escamote.
Petites et grosses particularités du logiciel
Outils et utilisation
Mais qu'est-ce que c'est que tous ces outils bizarres et venus d'ailleurs ? Pas venus d'ailleurs, en fait ; mais venus de la peinture I.R.L. : le credo d'Artrage est d'imiter le plus fidèlement possible la peinture réelle. On y trouve donc le pinceau, le crayon, le couteau, l'aérographe, le pastel… qui donnent un effet de réel, jusqu'aux traces des poils du pinceau dans la peinture ! Pour le forum, à quelques exceptions près, nous utiliserons seulement le pinceau, et éventuellement le feutre et le couteau.

De plus, le rendu comme la façon de peindre devant imiter la réalité, les couleurs se mélangent ! Il faudra donc se servir des calques pour l'éviter.
Et, encore une conséquence de cet effet, les pinceaux ne sont pas illimités en peinture. Il faut donc régulièrement soulever le stylet pour le recharger. A la base, mettez le chargement à 100%, ça aide quand même.
Mais rassurez-vous ! Malgré ce souci de réalisme, certains outils restent là : la pipette est encore au rendez-vous, et la gomme efface absolument tout, y compris peinture et autres.
Pochoirs, fonds et références
Ces bêtes là ne sont pas présentes dans beaucoup de logiciels. Je vais vous y introduire rapidement (si c'est possible).

Les pochoirs (stencils) permettent de peindre à l'intérieur sans dépasser. Vous pouvez le déplacer en maintenant un clic droit. Pour changer sa taille, appuyez sur l'icône loupe en bas, puis maintenez le clic gauche enfoncé sur le pochoir et bougez votre souris. Toutes les autres options sont disponibles avec un clic droit sur le pochoir.
Attention, toutes vos rotations, symétries, etc. se font par rapport au petit truc vert, déplaçable avec un clic gauche !
Il existe trois modes : stencil, règle, guide. L'option que je vous ai décrite est l'option stencil, je vous laisse tester les autres vous-même histoire de ne pas vous assommer de texte…
Les fonds permettent de placer une image insérée d'ailleurs en arrière-plan.
Quant aux références, ce sont des images insérées d'ailleurs que vous pouvez placer où vous voulez, elles ne se verront pas à l'enregistrement (pas plus que les pochoirs). Elles servent juste à avoir un modèle pour votre peinture à portée de main.
Dessin des traits
Vous pouvez dessiner les traits avec le pinceau, mais personnellement, je préfère un feutre avec une opacité et une consistance de 100%, ainsi qu'une pression de 50%. Ne cherchez pas à coller aux marges, nous redimensionnerons plus tard. Vos traits doivent êtres fins, mais pas trop car la pose des couleurs avec ce logiciel peut être… délicate, il faut donc une certaine marge.

Si, comme moi, vous êtes incapable de dessiner correctement directement à la tablette graphique, dessinez sur un calque inférieur les formes brutes de votre image en gris, comme un croquis, puis dessinez pour de bon sur un calque supplémentaire (pour voir comment ajouter un calque, allez à la partie couleurs).

Bon, maintenant que vous savez quoi faire… lancez-vous ! Je ne peux malheureusement pas vous aider sur le dessin dans l'absolu ^^. Pour le moment, ce charmant petit chat (que j'ai inventé pour un topic du Forum Dessiné) nous servira d'exemple.
Mise en couleurs
Très important : les couleurs se mélangeant dans Artrage, il est totalement indispensable de placer une couleur par calque à partir du moment où il y a superposition. Pour créer un nouveau calque, il suffit, dans la fenêtre de droite, de cliquer sur " nouveau calque " puis de déplacer celui-ci avec un cliquer-glisser. Pour atteindre les options du calque, cliquez sur la flèche. Vous pouvez supprimer tous les calques sauf celui qui est en bas, donc, si vous voulez le supprimer, il faut le déplacer avant de lui faire la peau.
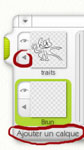
Afin d'avoir tout le temps la même couleur, placez toutes les couleurs qui reviennent fréquemment dans le nuancier (accessible depuis outils > afficher le nuancier).
Pour la mise en couleurs, on peut utiliser, une fois de plus, le feutre, avec les mêmes paramètres. Voici un essai que j'ai fait. Cependant, je préfère ne pas utiliser cette technique : avec le pinceau, c'est un poil plus long, mais ça permet des ombres plus originales, alors profitons-en ! (n'oubliez-pas de mettre le chargement à 100%).
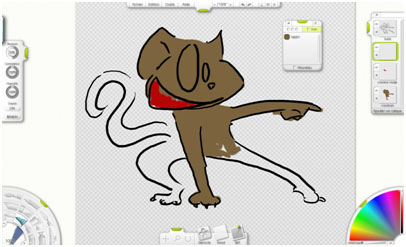
Le pinceau n'est pas facile à manier, mais ce n'est pas grave si ça dépasse, on gommera une fois qu'on aura fini (ce n'est cependant pas la peine d'être aussi bourrin et flemmard que moi). Avant, il reste quelque chose à faire.
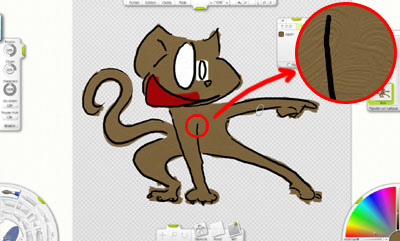
Mais qu'est-ce que c'est que ces traits moches partout, me direz-vous…? (voir détail sur l'image ci-dessus) C'est justement ce dont j'avais parlé : par souci de réalisme, même les sillons des poils du pinceau sont représentés. Pour remédier à ça, il y a une solution. Là, je vais vous demander de faire une petite descente : regardez les façons de faire les ombres. Si vous choisissez la première façon, il faut lisser tout de suite. Par contre, si vous choisissez la seconde, il vaut mieux attendre et ne lisser qu'après les ombres.

Donc, pour lisser, il faut se servir de l'outil couteau. En lui mettant une pression assez faible (entre 5 et 15 %), on le passe sur toute la partie colorée (en suivant les bords, mais ce n'est pas grave si ça dépasse) et les traces disparaissent comme par magie (tadaam !).
Il vous reste ensuite à effacer ce qui dépasse avec la gomme, et vous avez un beau chat tout lisse tout beau.

Pose des ombres
La technique la plus simple consiste à créer un calque d'une opacité d'environ 30% et d'appliquer une couche de noir aux endroits des ombres. C'est le seul moyen que je connaisse de faire des ombres après un coloriage au feutre. N'oubliez pas de créer un second calque d'ombres aux mêmes paramètres, et de le mettre en dessous de tous les autres, pour y peindre l'ombre portée. Pour colorier, vous pouvez utiliser les deux techniques de coloration que j'ai présentées.
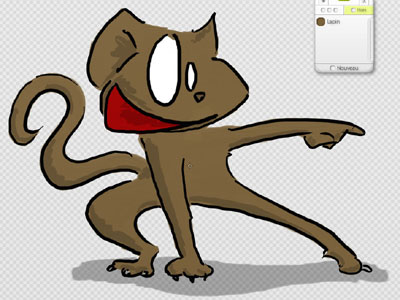
La seconde technique permet de faire des ombres progressives très délicates, mais prend nettement plus de temps. Elle consiste à placer sur le calque des couleurs une deuxième couche plus foncée au niveau des ombres. Elle se mélange déjà en partie, mais pour parfaire un peu tout ça, appliquons le couteau et lissons joyeusement (vous comprenez alors pourquoi il vaut mieux attendre pour lisser, histoire de faire d'une pierre deux coups). Pour cette technique, il est indispensable d'avoir colorié avec l'outil pinceau. Ce n'est pas évident à maîtriser, et il vaut mieux ne pas trop lésiner sur les annulations.

Voilà, votre image est fin prête.
Texte
Aïe… Nous touchons du doigt ce qui est, dans le cadre du forum, le plus gros inconvénient d'Artrage. Il ne dispose pas d'outil de saisie clavier. Il faut donc écrire à la tablette… en s'appliquant !

Evidemment, vous pouvez toujours rajouter le texte avec un autre logiciel après avoir enregistré l'image, mais attention à ce que votre bulle ne jure pas avec votre dessin.
Redimensionnement et enregistrement
Tout se passe dans le panneau "édition".
Tout d'abord, nous allons rogner les marges de notre image. Edition > recadrer la toile. Dans ce panneau, décochez la case "garder l'aspect original de la peinture". Ce menu n'est pas très intuitif : vous devez d'abord déterminer la taille, en pixels ou en pourcentages, de la longueur et de la largeur de la partie que vous voulez garder. Essayez de trouver une approximation au niveau de pourcentages, puis, avec un cliquer-glisser, placez votre image au bon endroit. Ensuite, affinez par pixels. Réglez aussi la définition à 72 dpi si vous avez oublié au début. Votre parcours du combattant est terminé !
Il ne reste plus qu'à redimensionner le tout : édition > redimensionner la peinture. Le forum recadre automatiquement les images de plus de 400 pixels en hauteur et 600 en largeur, mais l'idéal est encore de tourner autour de 150-300 pixels… En faisant attention de rester lisible !
Enfin, il faut sauvegarder l'image au format .jpg. Pour cela, allez dans fichier > exporter comme image. S'ouvre alors un panneau tout simple (pour une fois !) où vous n'avez qu'à donner un nom à votre image.
Et voilà, votre image est prête à être postée sur le Forum !

Juste un petit mot pour la fin : il reste un tas d'options que je n'ai pas détaillées (effet métallique, outils particuliers, etc.), donc n'hésitez pas à tester ! Ce logiciel n'est pas le logiciel idéal pour les dessins rapides du forum, mais il s'y intéresser en vaut la chandelle !